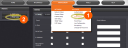Email Notification Setup
This Knowledge Base Article applies to the following products:
- SecureSync®, NetClock®
Purpose of this Document
This document is designed to help you configure Email Alerts to generate automatic emails when certain events occur on an Orolia time server with 5.1.x software. The intent of this technical paper is not to explain the details of the overall notification feature; this is done in the main User Reference Guide under System Administration > Email Notifications.
Prerequisites
You should have the IP address, DNS address, host name and gateway configured in the unit. For email you will need the SMTP server, username and password, it will also help if you know an authentication is needed.
Description
Our time servers utilize mailx, a third-party utility based on Berkeley Mail 8.1. The mailx utility is an interactive program that lets you receive, compose, and send messages. On the Orolia clocks it is used to send email notifications. Many features of mailx can be tailored to your liking using the set and unset commands.
The set command has two forms, depending on whether you are setting a binary option or a variable option. Binary options are either on or off and the variable options allow you to provide a string options. Review the resource links below for more details.
As mailx is a mail user agent, it provides only basic SMTP services. If it fails to contact its upstream SMTP server, it will not make further attempts to transfer the message at a later time, and leaves no information about this condition.
Below are the steps to setup Email Notification:
Setup Procedure:
- Navigate to Management > Notification. This is the basic screen where you navigate to Notifications.
- In the Actions panel on the left side to the screen, select the Edit Setup button.
- The Email Setup window displays, with the
nail.rcfile showing in the Email Configuration tab. This is where you can edit thenail.rcfile and test your email configuration. - The default
nail.rccontent shown in the Email Configuration tab provides two example configuration files: One is for interfacing the unit with an Exchange server, and the other is for sending emails via Gmail.To use the example configurations provided, delete the comments (“
#”) from each line. Replace the “<>” with the appropriate values for your particular email server (such as the user name and password for your email server). Other email servers are supported, but no example is shown.An example is shown below:
# File: nail.rc# This file configures the "nail->mailx" Email utility
# to connect to a mail server and send Email
#
# See documentation for mailx version 12.4
# for other available options
# Use to set the From: field in the message header
#set from=<Email address>
# Use to set the Reply-To: field in the message header
#set replyto=<Email address>
# Example 1 - SMTP interface to Exchange#set smtp=<server name, example: exchange.example.com>
#set smtp-auth-user=<user name>
#set smtp-auth-password=<password>
#set smtp-auth=login
# Example 2 - SMTP interface to Gmail#set smtp=smtp.gmail.com:587
#set smtp-use-starttls
#set ssl-verify=ignore
#set smtp-auth-user=<user name, example user_xyz123@gmail.com>
#set smtp-auth-password=<password>
#set smtp-auth=login
- Once you have input the information in the configuration file you can now test your settings by using the Send Test Email button in the Email Setup window. This will return an Email Sent or Email Failed to Send message. The Email Failed to Send message will usually give you an indication of what is incorrectly setup. Examples can be seen of both a sent and failed message below:
- Once you confirmed that the test email is working, you can setup the alerts that you want to be notified of via email: Navigate to MANAGEMENT > OTHER: Notifications. In the Events table, select the events, check the corresponding Email checkbox and add an Email Address where you want the alert to be sent to.
Note: Note that only one email address can be specified in each Email Address field. (See FAQ below for instructions on how to send alerts to several recipients.)
- You may want to test and ensure the recipients are receiving email alerts e.g., by disconnecting your GNSS antenna for a few minutes: This will cause an alarm state which should send an email, and when reconnecting the antenna another email should be received informing you that the problem has been resolved.
FAQ
Can you have alerts sent to more than the one email address?
- Yes, by using the autocc command you can set more than one email address.
Example:
set autocc=<email_address_1>,<email_address_2>Note: Use a comma as a separator between email addresses. Do not use any spaces.
All my email notifications have the same title "Spectracom Event Notification". Can I change the email title?
- No, this is hard coded into the email settings.
I have more than one Spectracom time server. How can I tell which device the email alert came from?
- The only way to see which device it came from is to open the email alert. It will have the host name and IP address of the device.
I sent a test email from my device it says “Email Sent” but no email shows in the in box, why?
- Something in the
mail.rcconfiguration file is not correct e.g., a space in front of the (=), or not removing the (#) in front of the set command.
Resources
http://www.computerhope.com/unix/umailx.htm
http://heirloom.sourceforge.net/mailx/mailx.1.html
Troubleshooting Tips
| Error Message | Possible Cause |
|---|---|
| Unknown service:. . . message not sent. | Check to ensure port for SMTP server is configured |
| could not connect: Connection refused. . . message not sent. | SMTP address wrong. |
| smtp-server: 535-5.7.8 Username and Password not accepted. Learn more atsmtp-server: 535 5.7.8 http://support.google.com/mail/bin/answer.py?answer=14257 lr8sm941032igb.5 - gsmtp. . . message not sent. | Missing or incorrect email address in the smtp- auth-user location |
| smtp-server: 530 5.7.0 Must issue a STARTTLS command first. o8sm960889igh.12 - gsmtp. . . message not sent. | Starttls missing or the (#) sign is in front of the “smtp-user-starttls” line in the Gmail setup. |
| smtp-server: 504 5.7.4 Unrecognized authentication type. . . message not sent. | Starttls missing or the (#) sign is in front of the “smtp-user-starttls” line in the Exchange setup. |
| smtp-server: 550 5.7.1 Client does not have permissions to send as this sender. . . message not sent. | With Exchange you need to have “set from=xxxx@xxx.yyy” information, the same as the “set smth-auth-user=xxxx@xxx.yyy |
| Unknown command: "File" | (#) sign may be missing from in front of one of the lines |
| Could not resolve host: outlook.office367.com. . . message not sent. | Wrong host name |
| Could not resolve host:. . . message not sent. | No host name listed |
- end of document -