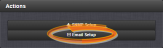Setting Up Email Notifications
The Email Setup window provides a means to configure SecureSync with the necessary settings to interface it with Exchange email servers and Gmail.
To set up Notification Emails:
-
Navigate to MANAGEMENT> OTHER: Notifications.
- In the Actions panel of the Notifications screen, and click * Email Setup.
-
The Email Setup window will display:
The Email Configuration box provides two example configuration files. One is for interfacing SecureSync with an Email Exchange server; and the other is for sending emails via Gmail:
- To configure the applicable example email configuration, delete the comments (“#”) from each line and replace the “<>” with the appropriate values for your particular email server (such as the user name and password for your Email server).
Example I: SMTP interface to MS Exchange
set smtp=outlook.office365.com
set smtp-auth-user=john.doe@orolia.com>
set from="john.doe@orolia.com"
set smtp-auth-password=PASSWORD
set smtp-auth=login
set ssl-verify=ignore
set smtp-use-starttls
Example II: SMTP interface to Gmail
set smtp=smtp.gmail.com:587
set smtp-use-starttls
set ssl-verify=ignore
set smtp-auth-user=<user name, example user_xyz123@gmail.com>
set smtp-auth-password=<password>
set smtp-auth=login
- Click the Submit button at the bottom of the window.
- To test your settings:
- In the Test Email Address field, enter an email address.
- Click the Send Test Email button.
- A notification that your email has been sent will appear at the top of the window.
Additional information on this subject can be found here: Email Notification Setup.