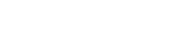Configuring PTP
Precision Time Protocol (PTP) is a time protocol that can be used to synchronize computers on an Ethernet network. VersaSync supports PTP Version 2, as specified in the IEEE 1588-2008 standard, via
VersaSync can be configured as a PTP Master Clock or as a PTP Slave Clock.
Next to PTP specifications, this topic describes the PTP menu items and settings, and outlines how to set up VersaSync as a PTP Master or Slave.
- Inputs/Outputs: (2) Ports
- Signal Type: Ethernet
- Management: Web UI
- Network Speeds: 10/100/1000 Mb/s
- PTP Version supported: PTP 2 (IEEE 1588-2008)
- PTP Profiles supported: (Changing the profile selection will adjust the default settings for the port to be configured):
- Default
- Telecom G.8265.1
- Power Utility 61850-9-3
- Power System C37.238
- Transmission modes: Unicast, Multicast (IPv4 and Ethernet), and Hybrid [default]
- Timestamping: VersaSync has PTP time stamp functionality which is set to use the PTP timescale.
The PTP Screen
The PTP screen provides PTP status information, and provides access to all configurable PTP settings.
To access the PTP screen, navigate to MANAGEMENT > NETWORK: PTP Setup. The PTP screen will open:

PTP setup screen
You will see the PTP Masters Panel, the PTP Slaves Panel,
Note: Web UI pages refresh every 30 seconds, so if your changes aren't immediately reflected, you can try refreshing the page in your browser.
The PTP Masters Overview Panel

PTP Masters Overview Panel
Tip: You will not see any data in this panel if you do not have a PTP Master configured. See Configure a New PTP Master or PTP Slave
The PTP Masters Overview panel contains an overview of each PTP master configured on the unit, along with links to view more specific information.
The ON/OFF toggle will Enable/Disable PTP on the specific port.
The Port dropdown lists the port (eth0/eth1), and displays additional configuration information if the drop-down is selected:

PTP Master Overview Drop Down
-
Address: the IP or MAC address associated with the Ethernet port
-
Comm. Mode: the PTP transmission mode configuration (Unicast, Multicast, or Hybrid).
-
Transport Mode: (Ethernet, UDP on IPv4, UDP on IPv6).
-
Profile: the currently selected PTP profile.
-
Clock Class: as reported by the PTP data.
-
Clock Accuracy: as reported by the PTP data.
-
Clock Identity: a unique identifier for the PTP instance.
The State displays the current PTP master state. The LED will change according to the current state:
-
Green: Master
-
Yellow: Listening, Passive
-
Red: Faulty
-
Grey: Disabled, Unknown
The Domain displays based on the current configuration.
The Datasets button  displays the Datasets popup window (see The PTP Datasets Panel ).
displays the Datasets popup window (see The PTP Datasets Panel ).
The Statistics button  displays the Statistics popup window (see The PTP Statistics Panel).
displays the Statistics popup window (see The PTP Statistics Panel).
The Settings button  brings up the popup window to edit settings (see The Edit PTP Settings Panel).
brings up the popup window to edit settings (see The Edit PTP Settings Panel).
The Delete button  removes the configuration on a given Ethernet port and will return all settings to default.
removes the configuration on a given Ethernet port and will return all settings to default.
The Plus symbol  adds a new PTP Master and brings up the Edit PTP Settings popup window..
adds a new PTP Master and brings up the Edit PTP Settings popup window..
The PTP Slaves Overview Panel

PTP Slaves Overview Panel
Tip: You will not see any data in this panel if you do not have a PTP Slave configured. SeeConfigure a New PTP Master or PTP Slave
The PTP Slaves Overview panel contains an overview of each PTP slave configured on the unit, along with links to view more specific information.
The ON/OFF toggle will Enable/Disable PTP on the specific port.
The Port dropdown lists the port (eth0/eth1), and displays additional configuration information if the drop-down is selected:

PTP Slaves Overview Drop Down
-
Address: the IP or MAC address associated with the Ethernet port.
-
Comm. Mode: the PTP transmission mode configuration (Unicast, Multicast, or Hybrid).
-
Transport Mode: (Ethernet, UDP on IPv4, UDP on IPv6).
-
Profile: the currently selected PTP profile.
-
Clock Class: as reported by the PTP data.
-
Clock Accuracy: as reported by the PTP data.
-
Clock Identity: a unique identifier for the PTP instance.
The Status LEDs display the Validity for the Time and PPS provided by the PTP Master associated with this slave.
The State displays the current PTP slave state. The LED will change according to the current state:
-
Green: Slave
-
Yellow: Listening, Uncalibrated
-
Red: Faulty
-
Grey: Disabled
The Domain displays based on the current configuration.
The Delay reflects the path delay between master and slave.
The Offset is the current offset to Master.
The Clock Accuracy displays as reported by the PTP data.
The Datasets button  displays the Datasets popup window (see The PTP Datasets Panel ).
displays the Datasets popup window (see The PTP Datasets Panel ).
The Statistics button  displays the Statistics popup window (see The PTP Statistics Panel).
displays the Statistics popup window (see The PTP Statistics Panel).
The Settings button  brings up the popup window to edit settings (see The Edit PTP Settings Panel).
brings up the popup window to edit settings (see The Edit PTP Settings Panel).
The Delete button  removes the configuration on a given Ethernet port and will return all settings to default.
removes the configuration on a given Ethernet port and will return all settings to default.
The Plus symbol  adds a new PTP Slave and brings up the Edit PTP Settings popup window.
adds a new PTP Slave and brings up the Edit PTP Settings popup window.
The Edit PTP Settings Panel
The Edit PTP Settings Panel displays when the plus symbol to add a new Master or Slave is selected, or when the Settings button next to a configured PTP Ethernet port is selected. The settings panel provides access to the configuration settings, as described below. When you are finished with your configuration, select Submit (you could also choose to Restore defaults).
Note: The PTP settings fields visible will change based on profile selection and other choices made in the configuration process.
Note: The Restore Defaults button in each PTP Settings panel will only apply to the configuration of the Ethernet port that is currently open.
Settings changed by the user will be maintained when the PTP service is stopped and started, and between reboots and power cycles.

Edit PTP Settings panel
-
Profile: PTP profile selection beyond Default will result in new fields, parameters, and default values.
- Default Standard presets and defaults for PTP functionality.
- Telecom G.8265.1: Defaults: Unicast is required, Domain is set to 4.
-
Power Utility 61850-9-3: Defaults: Peer Delay Mechanism, with an announce rate of 1 message per second, Ethernet Network Transport, and available Peer MAC Address field.
- Power System C37.238: Defaults: Peer Delay Mechanism, with an announce rate of 1 message per second, Ethernet Network Transport, available Peer MAC Address and Alt Timescale Display Name fields. Domain is set to 254.
- Delay Mechanism: [Request-Response or Peer] Set for propagation delay measurements.
- Domain: [defaults very for Profile selection] Sets the current PTP Domain Number, as defined in IEEE Std 1588-2008 Section 7.1
-
Communication Mode: Select multicast, hybrid, or unicast mode.
About…PTP Transmission Modes
The PTP Card is able to transmit the PTP packets in three transmission modes:
• Multicast Mode: PTP packets are transmitted to all PTP Clocks by means of Multicast IP addresses. PTP packets received by the PTP Clocks are then filtered from the Domain Number, the Port Identity (Clock Identity + Port Number) of the transmitter. When the Master Clock is set in Multicast mode, this module will deny the requests from the Slaves Clocks to run in Unicast mode. When the Master Clock is set in Unicast mode, it doesn’t transmit any PTP messages until a Slave has been granted to run in Unicast mode.
• Unicast Mode: This is a Point-to-Point transmission mode between two PTP Clocks by means of the unique IP address assigned to each PTP Clock.
• Hybrid Mode: [default] This mode uses Multicast messages for Sync, Follow-Up, and Announce packets from the Master. Slaves are expected to send Delay Request messages to the Master in Unicast, and the Master responds in Unicast. No Unicast Negotiation grants are necessary.
---------------------------------------------
The Unicast mode is activated at the initiative of the Slaves. Each Slave, which wants to run in Unicast mode, shall first negotiate Unicast contracts with the Master.
- Mode: Master Only or Slave Only.
- Unicast Contact Duration: [10 to 1000 s] Unicast communication mode only. Duration of the Unicast contract, in seconds.
- Sync Rate: The rate at which Sync messages are sent, in packets per second.
- Announce Rate: [see Sync Rate above] The rate at which Announce messages are sent, in packets per second.
- Delay Req Rate: (Request-Response Delay Mechanism Only). Interval between request messages sent by the slave to the master, in packets per second.
- Peer Delay Req Rate: (Peer Delay Mechanism Only). Interval between request messages sent between peers, in packets per second.
- Best Master Clock Algorithm: [On or OFF] Only available with Multicast and Hybrid modes. When set to ON, the Master will listen for traffic from other Masters and become passive if another master on the network has better credentials according to the Best Master Clock Algorithm (Section 9.3 of IEEE 1588-2008). A passive master will not transmit any protocol messages as long as another Master is active as the Best Master on the network. If the unit is synchronized but the oscillator is not yet locked to the primary reference, then the BMCA will transition to slave until the end of that condition.
When set to OFF, the Master will act as an active master no matter whether or not other masters are present. This may be required for certain PTP profiles. - Clock Priority 1: [0 to 255] (0 is highest priority. Default is 128 for both priority values. This is usually the priority value that a Slave is set to.) See IEEE 1588-2008, Section 8.10.1, 8.10.2.
- Clock Priority 2: [0 to 255] (same as above).
- Network Transport: [Ethernet, IPv4/UDP, IPv6/UDP] Selects the transport protocol used for PTP packets.
- MAC Address: [default: 01:1B:19:00:00:00] Default, Power Utility 61850-9-3 and Power System C37.238 profiles only. The address protocol messages are sent to.
- Peer MAC Address: [default: 01:80:C2:00:00:0E] Default, Power Utility 61850-9-3 and Power System C37.238 profiles only.
- Alt Timescale Display Name: Power System C37.238 profile only. Display name of the alternative timescale (optional).
- Multicast Ttl: [1 through 255] Time-to-live (packet lifespan) — Sets the TTL field for PTP packets except for Peer-to-Peer packets for which TTL is forced to 1 as specified in IEEE Std 1588-2008 Annex D.3.
- Delay Asymmetry: [-2147483648 to 2147483648] Sets the time difference (in nanoseconds) of the transmit and receive paths in networks with a constant asymmetry (default of 0). The values should be positive when the master-to-slave propagation time is longer and negative when the slave-to-master time is longer.
The PTP Datasets Panel
The PTP Datasets Panel  brings data from PTP communications to be viewed via the Web UI. There are five dataset types available:
brings data from PTP communications to be viewed via the Web UI. There are five dataset types available:
TwoStepFlag, ClockIdentity, NumberPorts, ClockClass, ClckAccuracy, OffsetScaledLogVarience, Priority1, Priority2, DomainNumber, and SlaveOnly.
StepsRemoved, OffsetFromMaster, MeanPathDelay
ParentPortIdenity, ParentSts, ObservedParentOffsetScaledLogVarience, ObservedParentClockPhaseChangeRate, GrandmasterIdentity, ClockClass, ClockAccuracy, OffsetScaledLogVarience, GrandmasterPriority1, GrandmasterPriority2.
CurrentUtcOffset, CurrentUtcOffsetValid, Leap59, Leap61, TimeTraceable, PtpTimescale, TimeSource
PortIdentity, PortState, LogMinDelayReqInterval, PeerMeanPathDelay, LogAnnounceInterval, AnnounceReceiptTimeout, LogSyncInterval, DelayMechanism, LogMinPdelayReqInterval, VersionNumber
ClockType, PhysicalLayelProtocol, PhysicalAddress, ProtocolAddress, ManufactureId, ProductDescription, RevisionData, UserDescription, ProfileId
The PTP Statistics Panel
This panel  provides statistics for each Ethernet port. If the PTP is set to OFF for a specific port, this screen will not display any information.
provides statistics for each Ethernet port. If the PTP is set to OFF for a specific port, this screen will not display any information.
All statistics shown are based on the traffic that is detectable by VersaSync, i.e. in a Unicast environment, VersaSync may only detect traffic that is addressed to it, based on switch configuration.
PTP Statistics Panel
Select the PTP Node to view the statistics of the communication between the Ethernet port selected and a specific PTP node.
- State: Current PTP state
- Clock Type: (Master or Slave)
- Domain: current settings
- Profile: current settings
- PTP Node: IP address of PTP node.
- Address: IP or MAC address
- Clock Identity: [e.g., "a0:36:9f:ff:fe:37:b9:5d"]
- Time of Results: [e.g., "2023-08-12 18:19:15"] Time at which stats were retrieved.
- Results Since: [e.g., "2021-10-18 16:05:30"] Time at which the stats collection started
- Transmitted/Received Count: Message count of sent/received data
- Average Rate:[e.g., "0.062"] Indicates how often the selected message has been detected (in seconds; e.g., "1.0" would mean once every second).
- The Clear Statistics button will reset the zero count.
- The Refresh button will retrieve the latest results
The PTP TCP Dump Collection Panel

This feature allows you to record a PTP-specific network packet capture via tcpdump on a specific port for a certain amount of time. This can help with troubleshooting your PTP setup. To use the PTP TCP Dump Collection:
-
Select the Timer Length and Ethernet port you wish to investigate.
-
Select the Start button.
-
After the collection is completed, the latest collection information will display in the panel, and a Download button will display.

-
Select Download to obtain the PCAP file.
Note: The PTP TCP Dump panel will not display if you have removed TCP Dump from your unit. See tcpdump feature.
Configure a New PTP Master or PTP Slave
To configure a PTP port:
-
Navigate to either the PTP Slaves Overview panel or the PTP Master Overview panel and select the plus icon.
-
Enter your PTP port configuration (some fields will hid or be revealed based on your selections for Profile, Mode, and other factors). For more information on your configuration options, see The Edit PTP Settings Panel.
-
Select Submit.
-
You will need to Enable the PTP port in the PTP Master or Slave Overview panels.
-
View your PTP Master or Slave in the PTP Overview panels. For more information on PTP verification, refer to the PTP Monitoring section.
Enable/Disable PTP
To enable or disable PTP:
- Navigate to MANAGEMENT > NETWORK: PTP Setup.
-
In the PTP Masters Overview or the PTP Slaves Overview panel, slide the toggle switch to ON or OFF for the desired Ethernet port.
Note: You will not be able to see or Enable PTP ports if you do not have one configured. Select the plus icon in one of the PTP Overview panels to add a PTP interface.
- Configure your settings using the Edit Settings Panel.
PTP Monitoring
To confirm that your PTP is functioning correctly, we provide a number of PTP Monitoring methods.
PTP Monitoring via the Web UI

After configuring and enabling your PTP port(s), the main clue to the current condition of PTP functionality is the State for either Master or Slave (found in the PTP Master and Slave Overview panels).
Another good indication of the heath and operation of your PTP setup are the PTP graphs:
-
The Port Monitor graph allows you to select an Ethernet port to view the rates different types of traffic:
-
The Slaves Monitor will specifically display Offset and Path Delay information for any slaves configured on the unit:
The Datasets and Statistics buttons will also provide information about the frequency of packet exchange, and the state of timing in the nodes that the PTP port is communicating with.
You can also execute a TCP Dump collection from the Web UI to obtain a packet capture (see The PTP TCP Dump Collection Panel).
PTP Monitoring via SNMP
PTP monitoring is available through the SNMP MIB files (see Accessing the SNMP Support MIB Files).
PTP Monitoring via the REST API
You can access PTP monitoring data via the REST API. See REST API Configuration for more information.
General Configuration Notes
- Ensure that the Ethernet port used for PTP is connected to the network. Navigate to MANAGEMENT > NETWORK: Network Setup, and verify the STATUS in the Ports panel.
- For a Master Clock: Be sure that valid time and 1PPS references are currently selected: Navigate to MANAGEMENT > OTHER: Reference Priority, and confirm Reference Priority configuration, and Reference Status. Note that in order to operate properly as a Master Clock, VersaSync must be synchronized to a non-PTP reference. The built-in GNSS reference provides all information needed with no user intervention. Should you, however, be using a different reference, ensure that it transmits the following information.